It doesn’t matter if you just purchased a new laptop with an outdated hard drive. You could also be using your old one that has been around for three years and still can’t keep up with modern apps.
Upgrading your laptop is a great way to make it run faster without having to buy a new computer. Laptops are built so that you can’t just open them up and play around with the hardware inside, but there’s still some things you can do to improve performance. For example, looking for faulty wires or damaged cables may fix the issue if it’s an external problem- or update drivers if it’s an internal problem!
However, sometimes when you have the opportunity to work inside of your laptop and replace what isn’t working optimally, it’s an entirely different game. For someone who is wondering which device is best for their needs, we provide in-depth reviews for affordable upgradeable laptops.
You don’t have to take apart the computer to find out if it has upgradable parts. Find out what you can do with your computer and decide what upgrades are worth it for you!
Table of Contents
Which Parts of my Laptop are upgradeable?
Laptops can be made better simply by upgrading the hard drive and adding more RAM. A suggested course of action for those who have an older laptop is to replace it with a newer one that has less moving parts inside – this will then allow them to add more memory without worrying about heat or noise.
This is for RAM when the available memory for Windows and apps maxes out at 4GB. Adding more than 8GB of RAM can make it easier to complete multiple tasks at once – that is if you need enough room!
Don’t think about replacing the CPU, graphics chip, or display. Although it is possible to swap out the Wi-Fi card on certain devices, it isn’t easy and likely unnecessary. If you’re looking for better wireless connectivity, you should consider purchasing using a USB WiFi dongle.
Step by step guide to know about is your laptop upgradeable?
The easiest way to determine if your laptop is upgradeable is to visit a memory configurator, such as Crucial Memory’s Advisor Tool. The tool will ask you some simple questions about your system and will then give recommendations on how to increase its performance for less money.
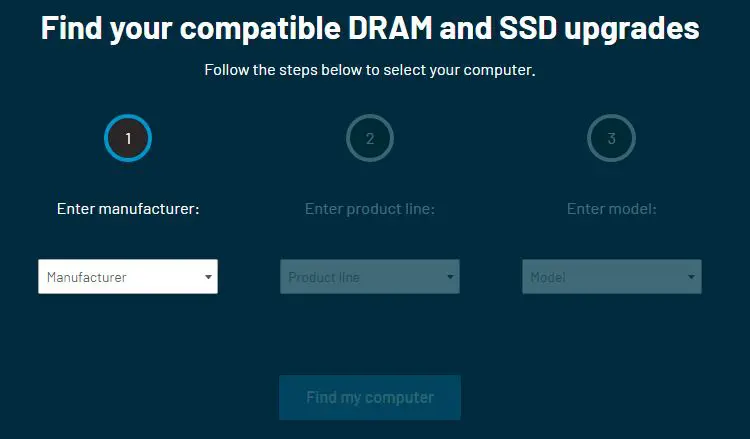
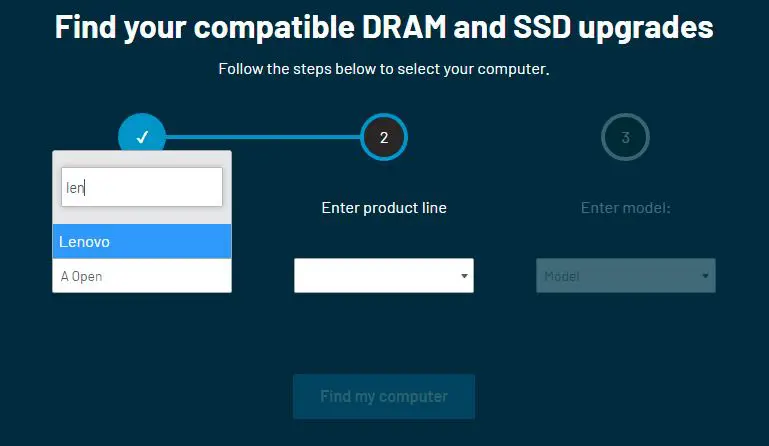
3. Choose your correct product (ex: Lenovo Gaming Series)
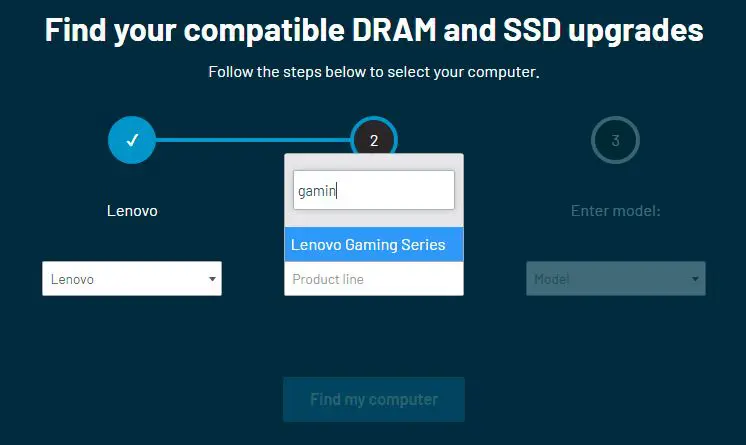
4. Select the specific model of your laptop (ex: Lenovo 9000-34IMZ).
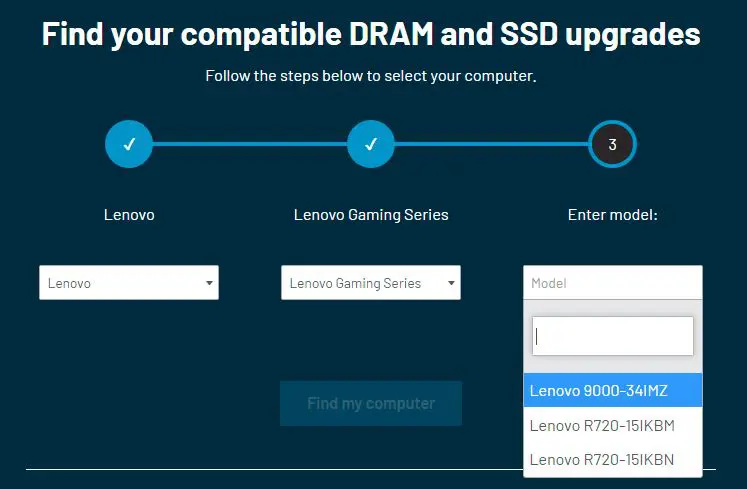
5. Click “find my computer.”
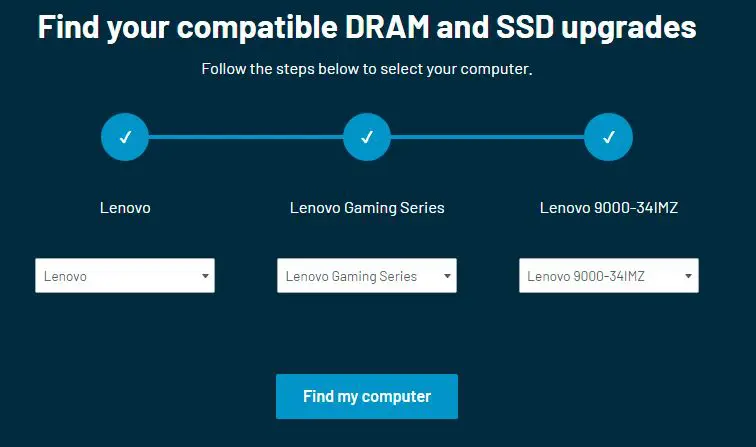
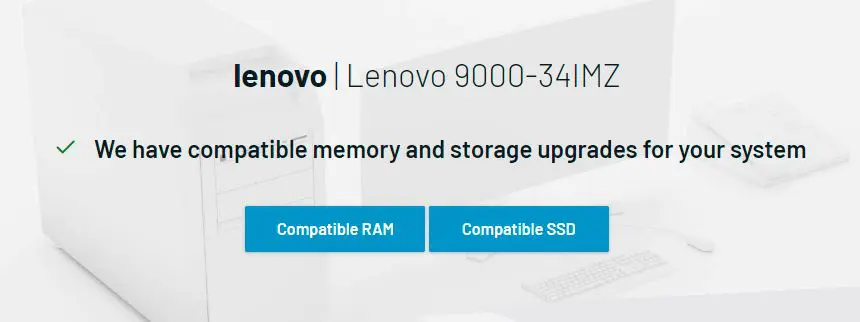
An Advisor will tell you about the amount of memory your device can hold and if it is compatible with an SSD. They will also let you know if your computer cannot be upgraded with either a different RAM or storage size. This program comes from Crucial, so they suggest using their product line first. However, you are free to select whichever brands fit your needs best – just make sure they fit the type of RAM or storage media that you need before making a purchase!
If you want to upgrade your laptop’s storage space, you might need one of two different types of flash drives depending on the size of your current hard drive – m or 2.5-inch 7mm SSD that are both commonly used in laptops.
M.2 drives are chips that can be inserted into slots within the motherboard while SATA drives come in different sizes depending on what your needs may be. Be aware of what you need when looking for either one so you don’t end up with a SATA drive when an M.2 is needed, or vice versa.
When buying RAM, it’s important to know the difference between DDR2, DDR3, and DDR4. Look at speed and voltage too; these will dictate how well your computer can perform. There are different types of memories too: ECC or not, buffered or not – but we’ll talk about those later. Most laptops only need non-ECC, which is not buffered memory – unless you’re buying a high-end model.
Not all laptops come with two slots for memory, but when they do, we recommend replacing the old DIMM rather than adding an additional one.
Reading the Service Manual
Upgrading your laptop might sound easy enough, but it can be difficult when you don’t know where to start. There are two main ways of upgrading a laptop, which is opening up the device or upgrading software-only. Your best bet is going to be opening it up and checking out the Maintenance Manual – also known as the Service Manual – for instructions on how to upgrade your device.
To find out where to get your manual, start with the help pages of your laptop’s model on the manufacturer’s website. You can also find manuals online at select third-party sites but these are more likely to be outdated versions of what was found online previously.







